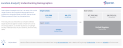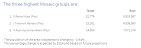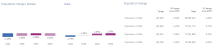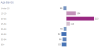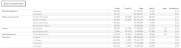The Understanding Demographics report contains a wealth of data about your chosen area presented in the form of charts, tables, and text. It also includes a map showing the extent of your area.
Note: The following interpretation is based on data from the UK20 vintage. However, the general principle of interpreting the data can be applied to a similar report type and similar report sections available for any other country.
The Understanding Demographics Mosaic 7 report is presented as an interactive dashboard. The following is based on the type of information which is presented within this dashboard.
Top-level information
Top-level information is presented at the top of the dashboard.
Click on the image below to view an example.
The information includes:
- The title of the type of dashboard i.e. Location Analyst | Understanding Demographics.
- An overview about the dashboard; the purpose of the information; and its use.
- The population and household counts for your selected target area(s). If you chose the option for a Combined report, then these figures are the total count for all the target areas you selected.
- The name you gave the report: in this example,"Lincoln". If you selected more than one target area and chose the option for a Separated report, then a suffix is added to the name you gave it. The suffix represents the name of the area, for example "Leicester - LE12" for a dashboard you have named "Leicester" and a suffix of " - LE12" for the LE12 postal area.
- The name of the selected target: in this example, "Lincoln". If you selected more than one target area and chose the option for a Combined report, then the selected target is displayed as "Combined".
- The population and household counts for your selected base area.
- The name of your selected base area: in this example,"United Kingdom".
- Supplementary information and radio button controls related to 3 of the 4 tabs which follow this information: Summary, Demographics, Segmentation and Raw Data.
Summary tab
Map
The map shows the extent of your selected target area(s). If you selected more than one target area and chose the option for a Combined report, then each area is shown on the map.
Click on the image below to view an example.
You can zoom into and out of the map and pan around the map using standard controls such as your mouse wheel, or by clicking and dragging on the map. You can also use the map controls located in the top left-hand side of the map to perform similar functions.
Make up of your area
The table to the top left of the map provides you with a high level description of your target area(s) and base area using the counts for specific variables or attributes: such as total population, population by gender, number of households, and number of owned and rented properties.
Click on the image below to view an example.
Three highest groups
The table to the bottom left of the map lists the 3 Mosaic UK 7 Groups for your target area(s) with the highest population. Below the table is the projected percentage population change for your target area(s).
Click on the image below to view an example.
Demographics tab
Population change
Population change bar charts show the percentage change in the population of your target area(s) for males and females in the next 5, 10, 15 and 20 years.
Moving your cursor over a bar displays a pop-up providing you with the base and target figures used for that period. The table to the right of the chart presents this information in consolidated format for all periods.
Click on the image below to view an example.
Social Grade
The social grade pie chart helps you to identify the social grade of people in your target area(s). The chart shows the percentage population within your target area for each social grade (AB, C1, C2, and DE). N.B. Social grades AB and DE are aggregates of the individual social grades A and B, and D and E.
Moving your cursor over a pie segment displays a pop-up identifying the social grade by name; the base and target figures; and the index value for that social grade. Click on the image below to view an example.
Note: The pie chart visualisation is unaffected by any changes you may make to the Select Chart and theChart sort radio buttons above the tabs. The pie chart uses the percentage values only, and not index values and cannot be sorted.
Demographic percentage and index charts
Charts are provided for demographic variables grouped by the following topics: Economically Active, Economically Inactive, Household Income, Tenure, Dwelling Type, Age Bands, and Ethnic Mix.
You can use:
- the Select Chart radio buttons above the tabs to select whether percentage or index charts are presented;
- theChart sort radio buttons above the tabs to select whether the bars are displayed in the sequence order for the variables, or from high to low value (index or percentage).
Note: When you first display the dashboard, Percentage charts are selected and presented in Sequence order.
Moving your cursor over a bar displays a pop-up identifying the variable by name; the base and target figures; and the index value for that variable. The Ethnic Mix chart also includes a table to the left of the chart which presents this information in a consolidated format for all variables.
As an example of interpreting this data, lets consider the Age Bands chart and the proportion or percentage of people in your target area(s) compared to your base area.
Click on the image below to view an example.
In this example, the highest proportion of people are aged under 15 with a percentage of 16.08% (a count of 16,658). The smallest proportion are aged 15–19 years with a percentage of 7.32% (a count of 7,581).
However, you also need to look at the index values of the age bands of people in your target area(s) to determine whether they are over- and under-represented. There are two ways in which you can do this:
- you can move your cursor over each bar of interest to display a pop-up giving you the index value, or;
- you can change all charts to display index by using the Select Chart radio button.
In this example we have chosen the latter option.
Click on the image below to view an example of the Age Bands index chart.
The index value for each variable is displayed directly to the left or right of the bar (depending on whether the variable is under- or over-represented). An index is a measure of the degree of over- or under-representation of that variable in the selected area(s) compared to the base area. An index of 100 means the occurrence in the selected target area(s) is the same as in the base area, indices above 100 mean an over-representation in the selected area, and indices under 100, an under-representation.
If you look at the index in the index screenshot above, the most over-represented age group in the target area are aged 20–24 years with an index of 210. This means that 20–24 year olds are 2.1 times more likely than the average to live in the target area(s).
Therefore, the age data suggests that this area may be a promising if your target audience is aged 20–24.
Segmentation tab
General layout and operation
The visualisation presented on the Segmentation tab is subdivided vertically into two halves: the left-hand side is used for Mosaic UK 7 Groups, while the right-hand side is used for Mosaic UK 7 Daytime Groups.
You can use:
- the Select Chart radio buttons above the tabs to select whether population, index or penetration data is used for the Top 3 Groups and the charts;
- the Match Level drop-down list to select whether population, adults 15+, adults 18+, household level data is used for the Top 3 Groups and the charts;
- the Chart Sort drop-down list to sort the charts by segment order (Groups A to O and Unclassified) or by high to low value (index, percentage or penetration).
Note: When you first display the dashboard Percentage, Pop, and Segment Order are selected.
Top 3 Groups
The top section of the Segmentation tab shows the top 3 Mosaic UK 7 and Mosaic UK 7 Daytime Groups in your target area(s) based on the highest percentage, index or penetration of the selected match level. It also gives the Group ID and name; the population of the Group for your target area(s); the percentage match level and the index. A cartoon image representing typical people within that Group is also displayed.
The selection of the top 3 Groups is dependent on your choice using the Select Chart radio buttons above the tabs.
Moving your cursor over a Group tile displays a pop-up identifying the Group ID and name; the population of the Group for your target area(s); and the percentage match level.
Click on the image below to view an example for the top 3 Mosaic UK 7 Groups by index and matched to adult 15+ data.
In this example, Mosaic UK Groups O, J and I are presented as they have the highest index for a match level of adults 15+ in the target area(s) (262, 247 and 146 respectively).
Group percentage, index or penetration charts
A percentage, index or penetration chart is provided for Mosaic UK 7 Groups and Mosaic UK 7 Daytime Groups. The type of chart which is presented is dependent on your choice using the Select Chart radio buttons above the tabs.
Moving your cursor over the name of a Group displays a pop-up identifying the Group ID and name; one-line description; and key features for the Group. While moving your cursor over the bar for Group displays a pop-up identifying the Group ID and name; one-line description; the base and target figures; and the index value for that Group.
Click on the image below to view an example of the Mosaic UK 7 Groups percentage chart.
In this example, the highest proportion of people are in Group O with a percentage of 24.30% (a count of 20,479). However you also need to consider the index value of the Groups in your target area(s) compared to your base area. There are two ways in which you can do this:
- you can move your cursor over each bar of interest to display a pop-up giving you the index, or;
- you can change all charts to display index values by using the Select Chart radio button.
In this example we have chosen the latter option. Click on the image below to view an example of the Mosaic UK 7 Groups index chart.
The index value for each Group is displayed directly to the left or right of the bar (depending on whether the Group is under- or over-represented). An index is a measure of the degree of over- or under-representation of that Group in the selected target area(s) compared to the base area. An index of 100 means the occurrence in the selected target area(s) is the same as in the base area, indices above 100 mean an over-representation in the selected area, and indices under 100, an under-representation.
In this example, Group O also has the highest index of 261. This means that Group O are 2.61 times more likely than the average to live in the target area(s). Therefore, the data suggests that this area may be promising if your target audience is people in Mosaic UK 7 Group O.
The report also lets you display each chart using the percentage penetration figures. A penetration figure provides a measure of the number of target area counts in your base area, expressed as a percentage, i.e. (target count/base count) * 100.
Click on the image below to view an example of the Mosaic UK 7 Groups penetration chart.
In this example, Mosaic UK 7 Groups O has the highest penetration at 0.41 (%).
Profile charts
The profile charts at the bottom of the Segmentation tab let you compare the population counts in each Group for your selected target area(s) with those in your base area.
Moving your cursor over the bar for a Group displays a pop-up identifying the Group ID and name; the base and target figures; and the index value for that Group.
Note: The visualisation of profile charts is unaffected by any changes you may make to the Select Chart radio button above the tabs, because they are a comparison of the population counts. However, you can use sort the charts using the Chart sort drop-down list.
Click on the image below to view an example of the Mosaic UK 7 Groups profile chart. The chart shows the proportion of the total population falling into each of the Groups for both the selected area and base area.
Raw Data tab
You can select the Raw Data tab to display a table showing all of the raw data that was used to create the charts in the other tabs. Because of the amount of raw data, it is presented in the full window, and a button is provided so you can quickly navigate back to the full view of the dashboard.
Click on the image below to view an example of the raw data used for the charts described in this topic.
Note: There may be one or more blank values in the raw data. This is because these figures are either not relevant to the report, or the calculation of the value involves a divisor which has a zeo value. For example, the calculation for pentration is (target count/base count) * 100. Therefore, in the event of the base count being 0, the pentration value is shown in the raw data as blank.
A table is also included after the raw data which shows the source of the data used for each of the charts shown on the other tabs.
Click on the image below to view an example of the data sources used for the charts described in this topic.
E: emsukhelpdesk@experian.com
T: +44 (0)333 000 3030