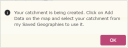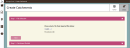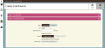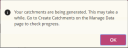Location Analyst lets you create Travel Time and Distance catchment types. Travel Time catchments are subdivided into three broad sub types:
- Drivetime catchments. The shape of these catchments are based on the road network and the average road speed for a particular time-of-day, for example, in the UK, Night, Off-Peak and Peak.
- Drive Distance catchments. The shape of these catchments are based on the road network. However, the road speed is fixed at 60 mph for all road types, and therefore equates to 1 mile/minute.
- Walk Time catchments. The shape of these catchments are based on the road network and and the average walking speed.
Note: The option to create Walk Time catchments is subscription-dependent, and therefore may not be available to you.
Distance catchments comprise:
- Distance Ring catchments. The shape of these catchments are circular and "as a crow flies" or straight-line measured distance from the specified location. Distance Ring catchments can be specified in miles or kilometres.
You can create a single Travel Time or Distance catchment from the Manage Data page or from the Mapping page. The process is largely the same as when you create a catchment from the report wizard, in that it uses the same Create Catchment window which is opened from a report wizard. This window lets you search for the required location by using its postcode or DPID, placename, postal address, or lat/long coordinates.
You can also create multiple Travel Time or Distance catchments (up to 200) from the Manage Data page or from the Mapping page. The process uses a Create Catchment wizard which requires that you select a file which you have previously imported. This file must contain:
- no more than 200 postcodes or DPIDs which you have assigned the Postcode or the DPID mapping field as appropriate, or;
- no more than 200 lat/long coordinates which you assigned the Y or X mapping fields, as appropriate.
If the imported data file contains two or more fields, you must assign the place name to the Name mapping field.
Multiple catchments are automatically named, and you are given two choices:
- by place name and catchment size. This is always used for files which use lat/long coordinates.
- by postcode (or DPID) and catchment size.
You can only use the place name option if the imported file contained a field which you assigned the Name mapping field.
The general format of the naming convention for multiple catchments is shown below:
|
Type or Subtype |
General Format |
Example |
|---|---|---|
|
Drivetime |
[Name] ([Size] [Time-of-day]) -or- [Postcode/DPID] ([Size] [Time-of-day]) |
Nottingham Store (20 Night) -or- NG2 5LB (20 Night) |
|
Drive Distance |
[Name] ([Size] Miles) -or- [Postcode/DPID] ([Size] Miles) |
Nottingham Store (20 Miles) -or- NG2 5LB (20 Miles) |
|
Walktime |
[Name] ([Size] Minutes) -or- [Postcode/DPID] ([Size] Minutes) |
Nottingham Store (20 Minutes -or- NG2 5LB (20 Minutes) |
|
Distance Ring |
[Name] ([Size] [Unit]) -or- [Postcode/DPID] ([Size] [Unit]) |
Nottingham Store (10 Miles) -or- NG2 5LB (10 Miles) |
When you have created the catchment(s) - single or multiple - the details are logged to the Create Catchments - Status list on the Manage Data page. When the catchments have been successfully created, they are saved in your Saved Geographies area. You can then add them to the map and apply styling to the layers.
Note: The catchment(s) you create using the process below are listed under the Manage Data page Create Catchments - Status section and also the Saved Geographies section. However, the name given to the catchment is slightly different when listed under the Saved Geographies section.
To create catchments from the Manage Data page or the Mapping page:
- If you want to create multiple catchment, ensure that you have already imported a file containing the postcodes or DPIDs, or lat/long coordinates, and you know the name that you gave it when it was imported.
- To initiate creation of the catchment(s) from the Manage Data page:
- Click the
 Data menu option. The Manage Data page is displayed.
Data menu option. The Manage Data page is displayed. -
Scroll down to the Create Catchments - Status section, click Create Catchment.
-
A Catchment Selection window is displayed. Click on the image below to view the window.
- To initiate creation of the catchment(s) from the Mapping page:
- Click on the
 Mapping menu option. The Mapping page is displayed.
Mapping menu option. The Mapping page is displayed. -
Click on the
 Catchments option and select Create Catchments from the drop-down menu. A Catchment Selection window is displayed. Click on the image below to view the window.
Catchments option and select Create Catchments from the drop-down menu. A Catchment Selection window is displayed. Click on the image below to view the window. - To create a single catchment:
- From the Catchment Selection window click on the Single Catchment icon and then click OK. A Create Catchment window is displayed. Click on the image below to view the window.
- Type a postcode (or DPID), placename, postal address, or lat/long coordinates for the location into the text box. If you are using a postal address, separate each address element with a comma and try to include the town or city. If you are using lat/long coordinates ensure they are in WGS84 format and up to 6 decimal points, with the latitude first followed by the longitude and separated by a comma, e.g. 52.952557,-0.936455.
- Click Find location. The location is displayed on the map as a marker icon
 .
. - If required, click and drag the marker icon
 to the correct location on the map.
to the correct location on the map. - Select required catchment type: Travel Time (for a Drivetime, Dive Distance or Walk Time catchment) or Distance (for a Distance Ring catchment).
- For a Drivetime catchment, select the required time of day: Night, Off-Peak or Peak (United Kingdom and New Zealand) or Off-Peak, Peak AM or Peak PM (Australia).
- For a Drive Distance catchment, select Drive Distance from the Time-of-day drop-down list.
- For a Walk Time catchment, select Walk Time from the Time-of-day drop-down list.
- For a Distance Ring catchment, select the required unit: Miles or Kilometres.
- In the Catchment Size(s) text box, enter one or more sizes (up to 5). If you enter more than one size, they must be separated by a comma, e.g. 5,10,15.
The maximum size for a Drivetime and Walk Time catchment is 90 minutes; the maximum size for a Drive Distance catchment is 90 miles; and the maximum size for a Distance Ring catchment is 150 km or 100 miles. Times must be is whole numbers (integers), whereas distance can either be in integers or decimals. - In the Catchment name text box, type a unique name to identify the catchment, for example based on the name of the area you are investigating.
- From the Folder name drop-down list , select the folder where you would like your new catchment to be saved under Saved Geographies.
- Click OK. The Create Catchment window is closed and a progress bar is briefly displayed.
- A message is displayed to advise you that your catchment is being created and to use the Add Data option on the Mapping window to add the catchment to your mapping layers. Click on the image below to view the window.
- Click OK. The message and the Create Catchment window are closed.
- If required at this time, add the catchment to the map (see Adding data for details).
- To create multiple catchments from a file which you have previously imported:
- From the Catchment Selection window click on the Multiple Catchments icon and then click OK. A Create Catchments window is displayed with the first step Step 1 - File Selection selected. Click on the image below to view the window.
- From the drop-down list box select that the name of the file which you have previously imported. This must contain no more than 200 postcodes or DPIDs, or lat/long coordinates. If the file contains more than 200, a message will be displayed to advise you and to request that you select a smaller file.
- Click Next. The Create Catchments window displays the second step Step 2 - Catchment Details. Click on the image below to view the window.
- Select required catchment type: Travel Time (for a Drivetime, Drive Distance or Walk Time catchment) or Distance (for a Distance Ring catchment).
- For a Drivetime catchment, select the required time of day: Night, Off-Peak or Peak (United Kingdom and New Zealand) or Off-Peak, Peak AM or Peak PM (Australia).
- For a Drive Distance catchment, select Drive Distance from the Time-of-day drop-down list.
- For a Walk Time catchment, select Walk Time from the Time-of-day drop-down list.
- For a Distance Ring catchment, select the required unit: Miles or Kilometres.
- In the Catchment Size text box, enter one size.
The maximum size for a Drivetime and Walk Time catchment is 90 minutes; the maximum size for a Drive Distance catchment is 90 miles; and the maximum size for a Distance Ring catchment is 150 km or 100 miles. Times must be is whole numbers (integers), whereas distance can either be in integers or decimals. - Select how you want the catchments to be automatically named: either Name and Size or Postcode and Size. The Name and Size option is the only one which is selectable if the imported file contains a field which you assigned to the Name mapping field.
- From the Folder name drop-down list , select the folder where you would like your new catchments to be saved under Saved Geographies.
- Click Create. A progress bar is briefly display followed by a message advsing you that the catchments may take a while to create. Click on the image below to view the window.
- Click OK. The message is closed and the Manage Data page is redisplayed and the catchment details are logged to the Create Catchments - Status list.
- Monitor the progress of the creation of the catchments in the Create Catchments - Status list.
- When the Current Status field changes to Completed, you will be able to add one or more of your catchments onto the map, see Adding data for details.
You can also create:
- a single Travel Time or Distance catchment from a report wizard. For a general procedure, see Creating a catchment from a report.
- a catchment by combining brick level geographies. For further details, see Combining bricks to create a catchment.
- a catchment which you draw by hand directly onto the map. For more details, see Drawing a catchment.
- a catchment from an imported brick geography. For further details, see Importing a data file.
- a catchment from an imported shape file. For further details, see Importing a shapefile.
E: emsukhelpdesk@experian.com
T: +44 (0)333 000 3030