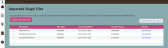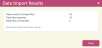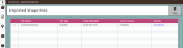Viewing and deleting imported shapefiles
Note: The option to import shapefiles is subscription-dependent, and therefore may not be available to you.
The five most recent Zip files containing shapefiles that you have imported are shown in an Imported Shape Files list. Click on the image below to view the window.
This list identifies:
- File Name – the name of the Zip file that you imported.
- File Type – this is always set to ShapeFile.
- Date Submitted – the date and time the shapefile was submitted to the queue.
- Current Status – the current processing status, e.g. Unavailable, Pending or Completed.
- Results – a hyperlink you can use to view the results of the import.
Operation of the summary Imported Shape Files list:
- To view the results of a selected imported Zip file containing one or more shapefiles, click the required View Results hyperlink. A Data Import Results dialog is displayed. The dialog shows the total number of shapefiles in your imported file; the total number of shapefiles that were successfully imported; and the total number of shapefiles which could not be imported, e.g. because they contained shapes which are invalid.
- To delete one or more imported files, select the required checkbox(es) and then click Delete Selected.
- To display a full Imported Shape Files list showing all the Zip files that you have imported (i.e. not just the five most recent files), click View All. Click on the image below to view an example.
You can use the links on the dialog to download a file in CSV format giving the count of the number of shapes or polygons and the name of each shapefile that was successfully imported. You can also and download a file in CSV format which the name of each shapefile and the names of its shapes which were unsuccessfully imported.
Note: Deleting one or more files from the Imported Shapes Files list, does NOT remove them from the map (if added as layers), or remove the folder(s) from the Saved Geographies section.
Operation of the full Imported Shape Files list:
- To view the results of a selected imported Zip file containing one or more shapefiles, click the required View Results hyperlink. A Data Import Results dialog is displayed. The dialog shows the total number of shapefiles in your imported file; the total number of shapefiles that were successfully imported; and the total number of shapefiles which could not be imported, e.g. because they contained shapes which are invalid.
- To delete one or more imported files, select the required checkbox(es) and then click
 Delete. A confirmation message box is displayed. Click Yes to continue with the action.
Delete. A confirmation message box is displayed. Click Yes to continue with the action.
You can use the links on the dialog to download a file in CSV format giving the count of the number of shapes or polygons and the name of each shapefile that was successfully imported. You can also and download a file in CSV format which the name of each shapefile and the names of its shapes which were unsuccessfully imported.
Note: Deleting one or more files from the Imported Shapes Files list, does NOT remove them from the map (if added as layers), or remove the folder(s) from the Saved Geographies section.
E: emsukhelpdesk@experian.com
T: +44 (0)333 000 3030