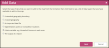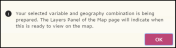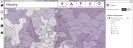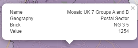Viewing a data variable on the map
Note: The scenario and procedure below uses UK data and geographies, as shown by some of the screenshots. However, the general procedure can be used for any other country.
Yo can view a custom variable or a licensed variable that you have created on the map. To view a custom variable you must first create it from the Custom Variables section on the Manage Data page.
Note: You can also view a custom variable which has been created and shared with you by a colleague. However, this scenario deals with a custom variable that you have created.
To view a data variable on the map:
- Click the
 Mapping menu option.
Mapping menu option. - In the Mapping menu, click on
 Add Data.
Add Data. -
In the Add Data window, select A data variable, e.g. Household income each area. Click Next. Click on the image below to view the window.
-
From the Select variable window, click on the + symbol next to Custom Variables to expand the tree, and then again to My Saved Variables and continue to open the tree to locate the custom variable you want to use. Select your custom variable from the list (in this case Mosaic UK 7 Groups A and B). Click on the image below to view the window.
- From the Geography level to use menu, select your required geography (in this case Postal Sector, see image above). Click OK. Click on the image below to view the information message which is displayed.
-
The variable appears under the Standard Geographies heading on the Layers panel and the polygons appear on the map for the whole country. Click on the image below to view the window.
-
Click on a polygon on the map. Click on the image below to view the information window.
In this example, there are 1,254 households in the NG 3 5 postal sector that are either Mosaic UK 7 Group A or B.
- Click on
 to open the Edit layer styling window. Edit the fill theme and opacity, and label styling on your map. Choosing a different theme changes the range of colours that are used to show the different areas on the map.
to open the Edit layer styling window. Edit the fill theme and opacity, and label styling on your map. Choosing a different theme changes the range of colours that are used to show the different areas on the map.
The following steps are optional:
- Click on
 Basemap on the Mapping menu to edit the background.
Basemap on the Mapping menu to edit the background. - Click on
 Export to export and download your map in PNG format.
Export to export and download your map in PNG format.
E: emsukhelpdesk@experian.com
T: +44 (0)333 000 3030