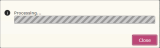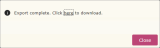Exporting from the map
The Export option on the mapping menu lets you export:
- the current view of your map in PNG format.
- one or more selected catchments (up to 100) as shapefiles.
- selected points within a selected catchment as a CSV file.
The ability to export catchments as shapefiles and point files is subscription-dependent.
The following types of points are currently supported for export:
- any points created from an imported customer or location files.
- Mosaic classifications such as Mosaic UK 7, Mosaic Australia, and Mosaic New Zealand.
- CGA licensed premises (UK only).
- postcodes (UK only).
- lat/long coordinates.
- DPIDs (Australia and New Zealand).
The actual types of point available to you to export are dependent upon your subscription. If you do not have the subscription, you will not be able to download points of that type.
Shapesfiles are exported as [layer_name].shp files and also their associated [layer_name].shx and [layer_name].dbf files, where [layer_name] is a placeholder representing the name of the layer for the catchment. The exported files are downloaded in a Zip file called ShapeFiles.zip. If catchments have been saved into subfolders under your Saved Geographies area, then these are reproduced and used to store the shapefiles within the ShapeFiles.zip file.
A point file is exported as a [layer_name].csv file, where [layer_name] is a placeholder representing the name of the layer for the catchment. The exported CSV file is downloaded in a Zip file called [layer_name].zip. The data contained in the CSV file is dependent on the type of points, for example postcode and DPID points provide a list of postcodes or DPIDs, while Mosaic points include postcode (UK) or meshblocks (Australia or New Zealand) and the associated Mosaic Group and Mosaic Type.
To export from the map:
- Click on the
 Mapping menu option.
Mapping menu option. - To export the current view of the map to a PNG file:
- Display the area of the map that you want to export by panning and zooming using your mouse or by using Go to location on the mapping menu.
- Use the Layers panel to show and hide only those layers which you want to export.
- If you have the subscription to export catchments as shapefile or point files, click on Export, and select Current map image from the drop-down menu. Alternatively, if you do not have the subscription to export catchments as shape or point files, just click on Export. A Processing dialog is displayed briefly showing the progress of the export. Click on the image below to view the window.
- When export of the map has been completed, the Processing dialog is closed, and you have the option of either opening the exported map file (MapExport.png) directly from your browser or save it to another location on your computer.
- To export catchments to a shapefile or a point file:
- Click on Export and select Shape file or points in catchment from the drop-down menu. An Export Catchments dialog is displayed showing a tree-view of two available top-level folders My Saved Geographies and Geographies Shared With Me. Click on the image below to view the window.
- From the Available pane of the Export Catchments dialog, locate and select the catchment(s) you want to export from the My Saved Geographies and Geographies Shared With Me folders. The Selected pane is updated with your selections.
- Select the exported file type: Shape or Point.
- If you selected Point, then select the points to be exported within the catchment from the Choose points to be exported drop-down list.
- Click OK on the Export Catchments dialog. The dialog is closed and a Processing dialog is displayed. Click on the image below to view the window.
- When the exported file has been processed on the server, the Processing dialog is closed and an Export complete dialog is displayed, which includes a hyperlink to download the file from the server onto your computer. Click on the hyperlink to begin the download of the Zip file onto your computer. Click on the image below to view the window.
- Once the download is complete, you have the option of opening the Zip file directly from your browser or saving the file to another location on your computer.
Notes: You can use the All and None hyperlinks within a folder of the Available pane to quickly select or deselect all catchments.
If you are exporting to shapefiles, you can select up to 100 catchments. If you select more than 100 catchments, a message is displayed to advise and prompt you to reduce the number to 100 or below.
If you are exporting to a point file, you can only select a single catchment. If you select more than 1 catchment, a message is displayed to advise and prompt you to reduce the number to 1.
If you would like to remove an area from the list, click on the  to the left of area name in the Selected pane. Alternatively, if you want to remove all areas from the list, click on Clear All link at the bottom right-hand side of the Selected pane.
to the left of area name in the Selected pane. Alternatively, if you want to remove all areas from the list, click on Clear All link at the bottom right-hand side of the Selected pane.
Note: The points that are available to you within this list are dependent on your subscription and whether you have imported any customers or locations data files.
E: emsukhelpdesk@experian.com
T: +44 (0)333 000 3030