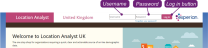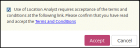Setting up your password and your first login
When you are registered as a Location Analyst user, you will receive an email similar to the one below. This email contains your username and a temporary password so that you can begin to use the system. Click on the image below to view the window.
-
Click on the link in the email (i.e. LocationAnalyst.com) to open Location Analyst. The landing page is displayed. Click on the image below to view the window.
-
Type, or copy and paste from the email, the username and password into the Username and Password boxes. Click Log in. A terms and conditions message is displayed. Click on the image below to view the window.
- Click on the Terms and Conditions link to view them.
- If you accept the terms and conditions of use, select the checkbox in the top left-hand corner and click Accept. This message is not displayed again unless the terms and conditions are changed.
-
Because you have logged in using a temporary password, the Change password page is displayed next so that you can create your own secure password:
-
Enter the temporary password in the Current password box. Enter your new password in the New password box, making sure it conforms to the criteria listed below. Confirm your new password by entering it again in the Confirm new password box.
Passwords must be at least 12 characters long and must contain:
- A mix of lowercase and uppercase letters.
- A digit.
- A special character (such as \ £ $ % &).
- Click Change password. Your new password is saved, and you are logged in.
Note: After changing your password for the first time, you must change it again at least every 6 months or 180 days for reasons of security. You can do this at any time once you have logged in via the user menu Change password option. If you do not change your password for more than 180 days, you will automatically be prompted to change your password when you next attempt to log in.
If you forget your password at any time, you can force a password reset by clicking on the Forgotten your password? hyperlink. You will need to enter your username to force the reset. The system will then generate a new temporary password and e-mail it to you. You will then be required to change your password again using a similar process to the one described above.
E: emsukhelpdesk@experian.com
T: +44 (0)333 000 3030