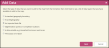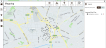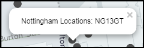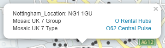Viewing your locations on the map
In order to view your location on the map you must have already imported your data into Location Analyst. For details see Importing a data file. The following scenario assumes that when you imported the data file you did not append any subscription-dependent segmentations to your data.
To view your locations on the map:
- Click the
 Mapping menu option.
Mapping menu option. - In the Mapping menu, click on
 Add Data.
Add Data. -
In the Add Data window, select An imported data file. Click Next. Click on the image below to view the window.
-
From the Available Layers window, select your imported file. Click OK. Click on the image below to view the window.
The imported file appears under the Imported Data Files heading on the Layers panel and your locations appear on the map. Click on the image below to view the window.
- Click on
 icon next to the layer name under the Imported Data File heading to open the Edit layer styling window. Edit the Shape (colour, size and shape) and Labels style (size and colour) on the map.
icon next to the layer name under the Imported Data File heading to open the Edit layer styling window. Edit the Shape (colour, size and shape) and Labels style (size and colour) on the map. - Pan and zoom into an area you are interested in using your mouse or use the Go to location button on the Mapping menu.
-
Click on one of the location markers. Click on the image below to view the information window.
Note: This scenario assumes that you did not append any subscription-dependent segmentations to the data when you imported the file. However, if you did append any segmentations to the data, the Edit layer styling window will display two options: Single Colour and Preset Theme. The latter option lets you view your point data on the map using the segmentation colours instead of a single standard colour.
The following steps are optional:
- Click on
 Basemap on the Mapping menu to change the background map.
Basemap on the Mapping menu to change the background map. - Click on
 Export to export and download your map in PNG format.
Export to export and download your map in PNG format. -
The same procedure can be applied when mapping your customer locations files. However, when you import your data if you append a segmentation (e.g. Mosaic UK 7) this additional information is displayed in the pop-up window. Click on the image below to view the window.
E: emsukhelpdesk@experian.com
T: +44 (0)333 000 3030