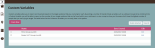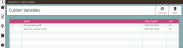Viewing, editing, and deleting custom variables
The five most recent custom variables that you have created are shown in a Custom Variables list. Click on the image below to view the window.
This list identifies:
- Name – the name which you used to save the custom variable.
- Date Created – the date and time you created the custom variable.
- Edit – a hyperlink which you may use to edit the definition of the custom variable.
Operation of the summary Custom Variables list:
- To edit a custom variable, click on the Edit link for the required custom variable. The Create Custom Variable window is displayed showing the current definition and allowing you to make changes. Click on the image below to view the window.
- To delete one or more custom variables, select the required checkbox(es) and then click Delete Selected.
- To display a full Custom Variables list showing all the custom variables that you have created (i.e. not just the five most recent custom variables), click View All. Click on the image below to view an example.
Note: Editing a custom variable, be it its name or its composition, is automatically reflected on the map (if added as a layer) and the folder under the Saved Custom Variables section on the Manage Data page.
Note: Deleting one or more variables from the Custom Variables list, automatically removes them from the map (if added as layers) and the folder under the Saved Custom Variables section on the Manage Data page.
Note: Deleting one or more variables from the Custom Variables list, automatically removes them from the map (if added as layers) and the folder under the Saved Custom Variables section on the Manage Data page.
Operation of the full Custom Variables list:
- To edit a custom variable, click on the Edit link for the required custom variable. The Create Custom Variable window is displayed showing the current definition and allowing you to make changes. Click on the image below to view the window.
- To delete one or more custom variables, select the required checkbox(es) and then click
 Delete. A confirmation message box is displayed. Click Yes to continue with the action.
Delete. A confirmation message box is displayed. Click Yes to continue with the action. -
Note: Deleting one or more variables from the Custom Variables list, automatically removes them from the map (if added as layers) and the folder under the Saved Custom Variables section on the Manage Data page.
Note: Editing a custom variable, be it its name or its composition, is automatically reflected on the map (if added as a layer) and the folder under the Saved Custom Variables section on the Manage Data page.
E: emsukhelpdesk@experian.com
T: +44 (0)333 000 3030