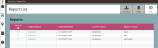Viewing and managing reports
The five most recent reports that you have generated are shown in a Recent Reports List, in reverse chronological order based on the date and time they were submitted to the report queue to be processed. When you first generate a report from a wizard, your report options are gathered and the report it is put on a queue. The current status is initially set to Pending, then Processing, and then, usually after a few minutes, the status is changed to Completed.
You are then able to download or open the report.
Operation of the Recent Reports List:
- To view a completed report, click on its name under the Report Name column.
- If the report format is PDF, Excel or CSV, the file is downloaded and opened by the default application configured for that file type on your computer. This may be your browser or it may be another application such as the Adobe Acrobat Reader for a PDF report.
- If the report is a dashboard, a new browser window is opened and a connection is made to the Tableau server. After a few seconds, your report is displayed as an interactive dashboard within the browser window.
- To display a Report List showing all the reports that you have created (i.e. not just the five most recent reports), click View All.
Click on the image below to view an example.
Operation of the Report List:
- To view a completed report, click on its name under the Report Name column.
- If the report format is PDF, Excel or CSV, the file is downloaded and opened by the default application configured for that file type on your computer. This may be your browser or it may be another application such as the Adobe Acrobat Reader for a PDF report.
- If the report is a dashboard, a new browser window is opened and a connection is made to the Tableau server. After a few seconds, your report is displayed as an interactive dashboard within the browser window.
- To download one or more completed PDF, Excel or CSV reports, select the required checkbox(es) or tick the Select All checkbox, and then click
 Download.
Download.Note: Dashboard reports cannot be downloaded and if only dashboard reports have been selected, the Download icon is disabled. However, the Download icon is enabled, if the selection includes one or more PDFs, Excel or CSV reports.
- To delete one or more reports, select the required checkbox(es) or tick the Select All checkbox, and then click
 Delete.
Delete. Notes:
1) If you delete a dashboard, then the target option within the dashboard is also deleted.
2) To conserve space, dashboard reports are automatically deleted by the system after 90 days. Before this period has elapsed, it is recommended that you download and save these reports as another format using the Download button at the bottom right of the dashboard window. - To create a new report and display the Reporting page, either:
- Click the
 Reporting menu option, or
Reporting menu option, or - Click
 New.
New.
- Click the
E: emsukhelpdesk@experian.com
T: +44 (0)333 000 3030